Step By Step Guide To Creating Virtual Machine in VSphere 5
Yes I know this is really easy however as I was in the office having to create a test environment for a veeam replication job I thought I would screen dump it. So, If you want to learn how to build a Microsoft windows 2008 r2 server in vsphere 5 then read on.There is also a step by step video to creating a Virtual Machine at the end of the article.
Ok so first you need your media on the vsphere server or your storage.Once you log into vsphere you have the default screen as seen below.Go to Configuration and then Storage.
Now you will be able to see your storage, whether it be local or NAS/SAN etc. Right click your storage and then select browse datastore. This will bring up a screen with the menu options as seen below. Select the folder with the “+” on it and create a folder called “ISO” this is where we will store the media.
Once you have your “ISO” folder double click it. We now need to upload the media to this folder. So Click the image of the Disk with the up arrow and select upload file. Browse to your iso that you have either created or downloaded and it will upload to the storage. We are now read to start building your virtual 2008 r2 server.
Now down the left hand side of your main VI client console you will see either the name of your host or the ip address of your host. Right click it and select New Virtual Machine
You will then see the screen below, it gice you the option of either typical or custom virtual machine , a typical machine will have a CPU, hard disk, memory…you get it the usual hardware setup on it. Custom is exactly that you can add USB etc or more hard disks. Don’t worry, if you select typical you can always add more virtual hardware later. I selected typical for this guide.
Then it will ask what you would like to call this virtual machine, call it whatever you like.Next you now get asked where you would like to store this VM, im storing mine on my datastore 1 as you can see below. ( you can call your datastores anything you like).Highlight your storage and click next
Now you will get the option to select what operating system you would like to install onto your virtual machine. I require 2008r2 64bit, you choose whatever you require then click next.
You will now get asked how many virtual NICS you require. 99% of the time you need one and one only, the only time you would need two is if your server requires access to two different networks or maybes a DMZ. The other option is what network you would like to connect to, by default it will say VM network. This is a switch that is created in vsphere by default, unless you have servers or other VMs that you do not want to see each other then you will only need this default switch.You can just click next to this screen if none of the above applies.
The next screen will ask you what size hard drive you would like your operating system to be installed on. If you are not sure then look up the recommended operating system volume size you require for you OS.I like to build my server 2008 servers with a minimum of 60GB.
The next option is either Thick provisioned or Thin provisioned. Thick provisioning means immediately 60gb will be taken from my storage Thin provisioning means as and when the OS needs the drive space, it will take it until it eventually eats up then 60gb I have allocated. I recommend you NEVER thin proviosion an OS drive. It is perfectley fine to thin provision a data volume for when your files and folders grow.
Finally we get the complete screen which basically shows you a run down of the options we have selected. Pop a tick in the bottom tick box that says Edit the virtual machines before completion. If you forget to do this right click your virtual machine and select edit properties.
When you click continue the Virtual Machine is created. Once done the edit settings screen will appear where you will get the option to allocate more memory,more hard drives and more CPUS etc. Allocate resources as you require by highlighting the device and then entering the value required.. Then select ok. I require just 4 gig ( yes I know its 64 bit before the smarties have a pop! ) and a few cpu`s.
Now, you remember we uploaded you ISO image? we need to point your CD-Rom to it. You could of just pointed the VM to the hosts CD-Rom and then put the CD in there however this is quicker and easier IMO. So, select the CD-Rom on the hardware list.
Then select the Datasore ISO File option and hit browse.Then browse to your ISO file and select it. Make sure you put a tick in the box that says connect at power on. Then finally click OK.
That is it your Virtual machine is complete and ready to buidl its operating system.You will now see your virtual machine down the left hand side. Right click it and select Open Console. You will then see the screen below. Hit the > Play button and the server will start to build.Job done :).


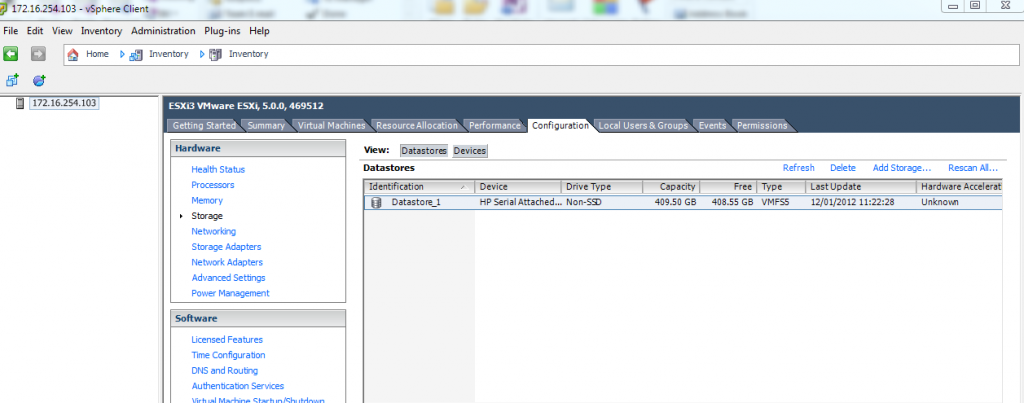
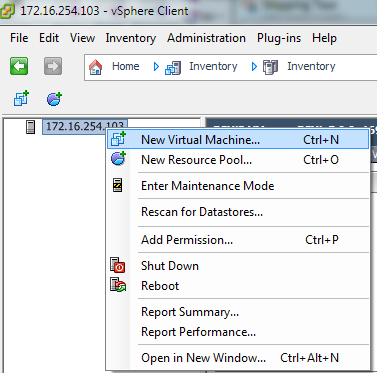
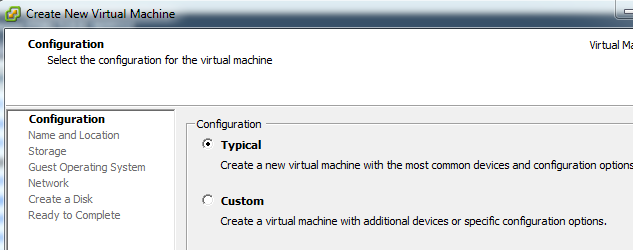
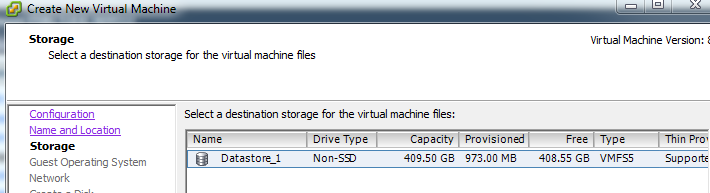
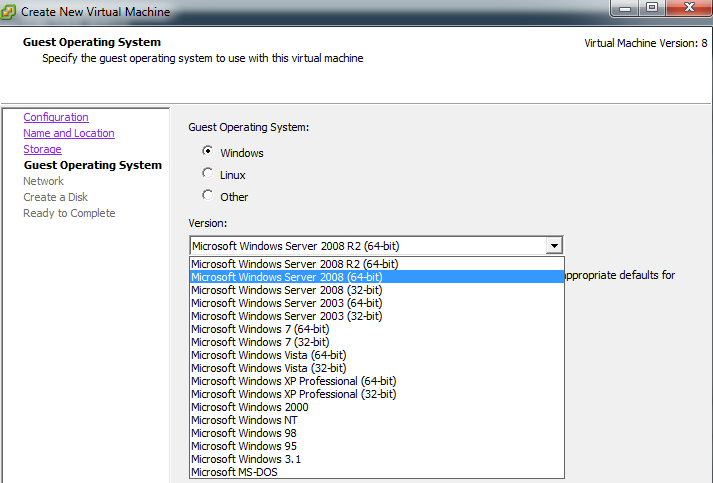
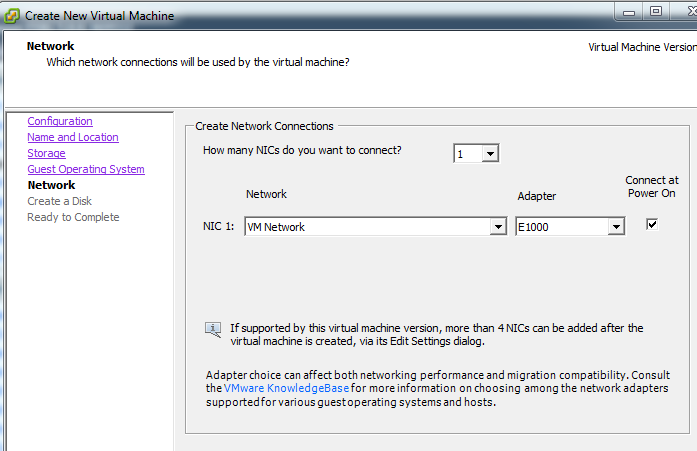
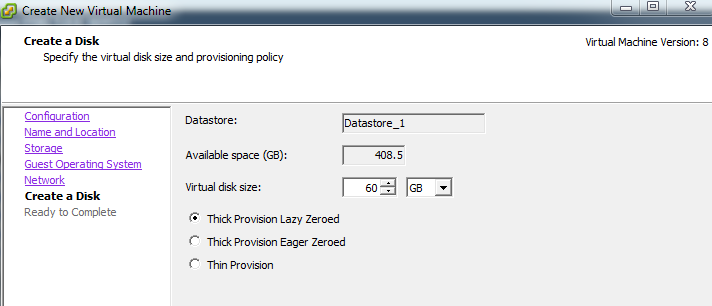
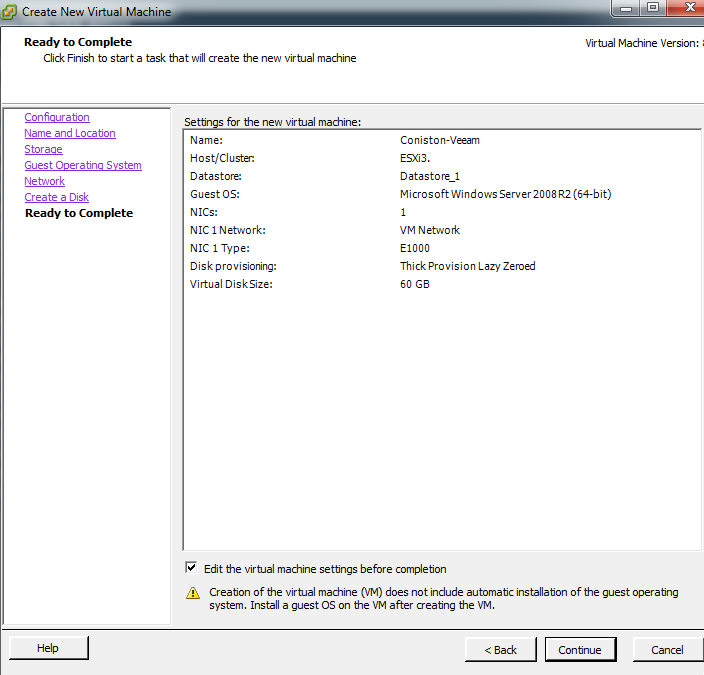
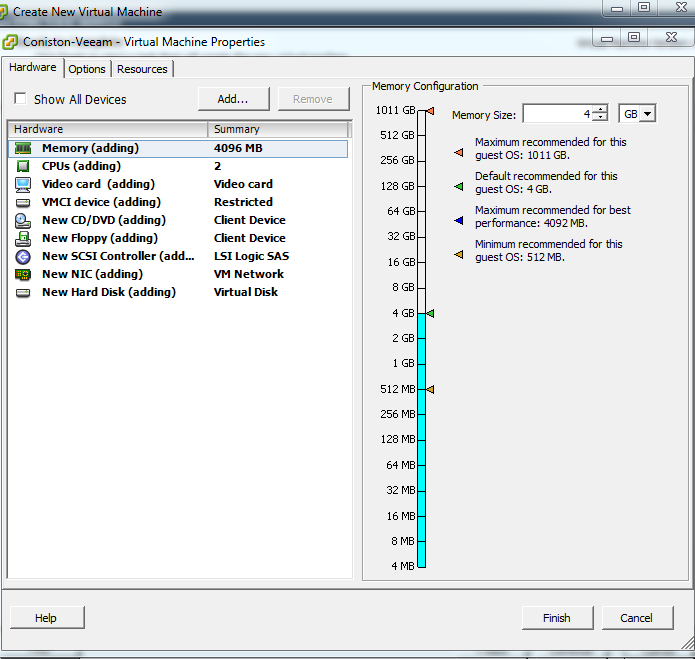
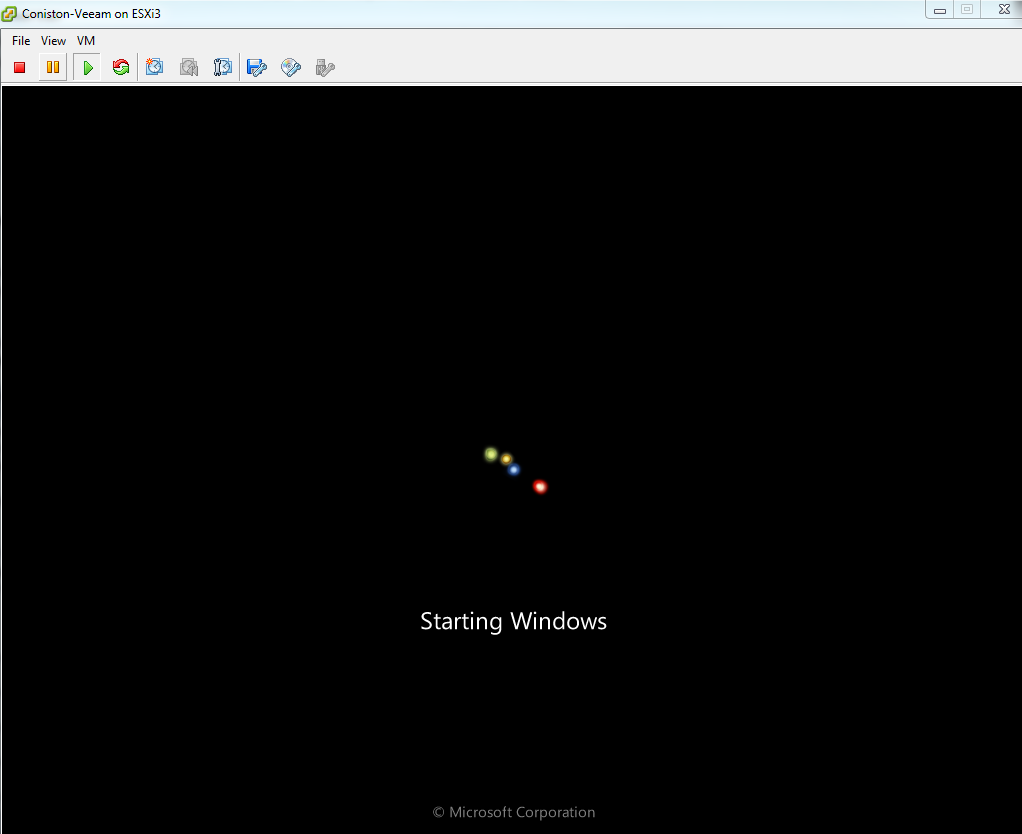
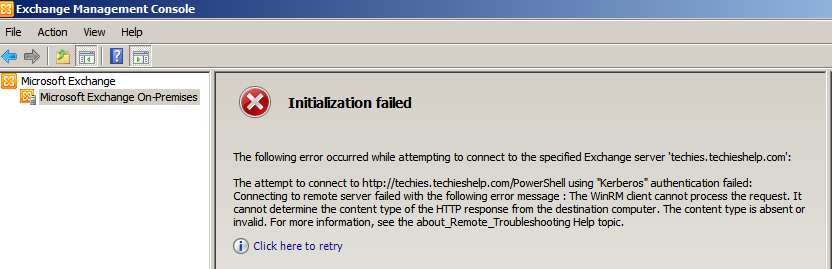
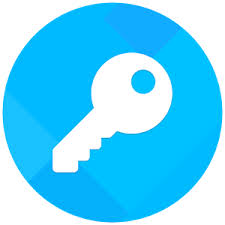
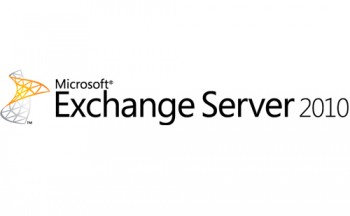

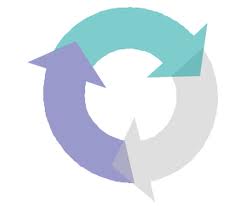
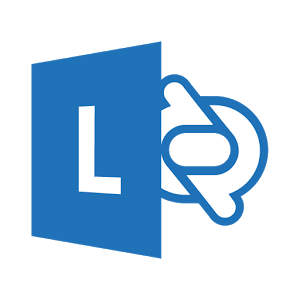
P Bell
| #
Thank you for this very basic step by step tutorial on creating a virtual machine with Vsphere.
Previously, all of my VM’s had been created by someone else and I really needed to add a new DC so I can upgrade my servers.
This got me over a couple of ‘humps’ in the process.
Now I need to configure the new 2012 r2 DC so I can migrate everything from my 2008 r2 to this newly created one. This will be the first ‘real life’ server I’ve done.
Reply