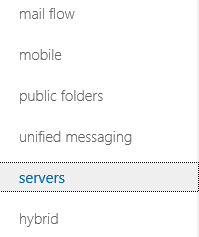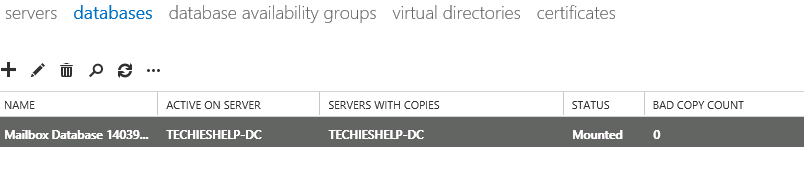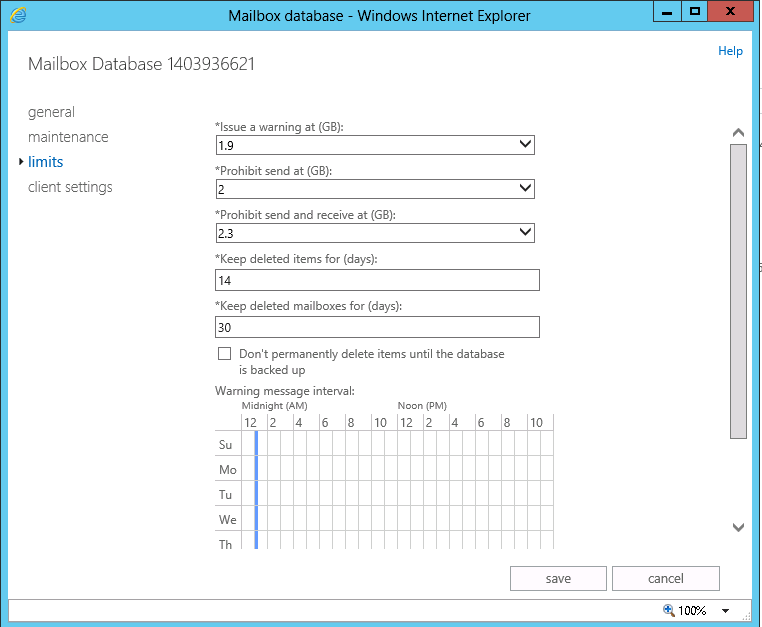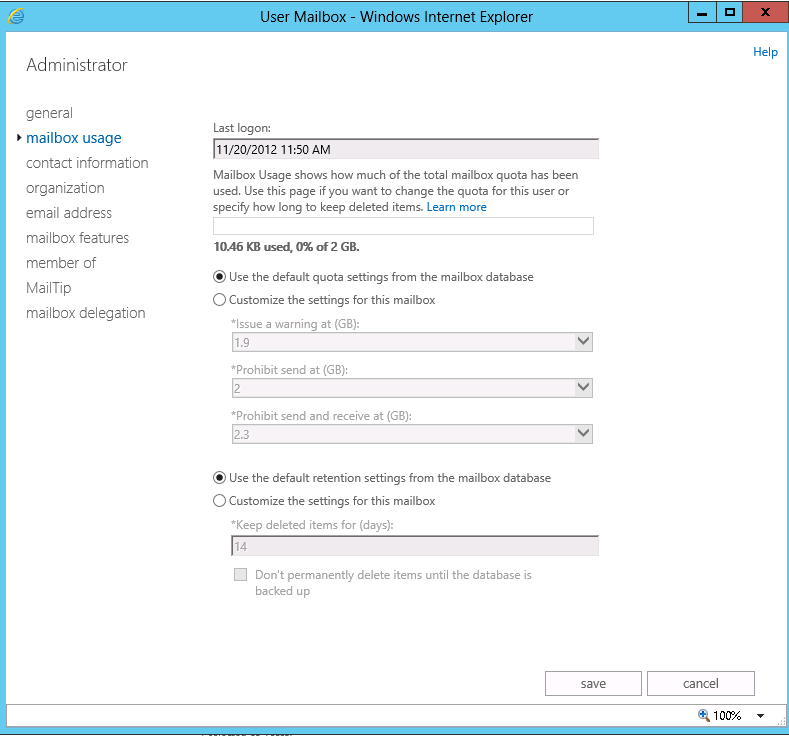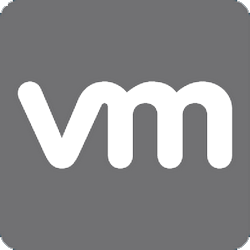Configuring Exchange 2013 and 2016 Mailbox Limits
As with Exchange 2010 and Exchange 2007, you can configure how much email users can store in their mailboxes in Exchange 2013 and Excange 2016. You can configure the limits so it issues a warning when it approaches its limit, so it stops receiving email at a limit and specify how long deleted items are kept. A new feature of Exchange 2013/2016 (at least via the EAC ) is that you can now see how much mail a user has in their mailbox in graphical form, this has not been present since Exchange 2003.
Configuring Exchange 2013 /2016 Mailbox Store Limits
As mentioned, these limits are done at a store level so these settings we specify apply to ALL USERS who have their mailbox in the store we limit. To configure we log into the EAC then select the servers option ion the left hand menu.
We then select the databases option in the center console.Once done highlight the Exchange 2013 mailbox database that you would like to apply limits to. Then select the pencil sign to edit the options.
You are now presented with the Mailbox database properties, select the third option down which is limits. As you can see below, you can now specify when to issue a warning, when to stop allowing the user to send mail and finally when to actually stop the users mailbox from receiving email. You can also really annoy your users by sending them a pop up message on their screen warning them to remove old emails if you want to.
Onc you have decided on limits for you Exchange 2013 organization click save. We can now take a look at how much email is in a users mailbox.
View Mailbox Statistics In Exchange 2013 and Exchange 2016
To check in graphical form we use the EAC, go to recipients on the left hand menu then select mailboxes. Yo will now get a list of your users. Select the user who you would like to see how much space they have in their mailbox by highlighting the user and clicking the pencil to edit.
As you can see on the screen below after selecting Mailbox Usage, you can now see how much space the user has left available to them, however when you select more options, you can choose to individually configure the users mailbox limitations. Again configure as required then click save. we can also view various statistics for mailboxes via powershell
Exchange 2013 /2016 Mailbox Statistics Via Powershell
To view an individual users mailbox statistics we user the command below.
Get-MailboxStatistics -Identity Allen
To view mailbox statistics for all users withing a particular server use the command below
Get-MailboxStatistics -Server EmailServer1
To view statistics for users on a particular mailbox store use the below.
Get-MailboxStatistics -Database MailboxDatabase1
To view more Exchange 2013 Powershell commands view our article here. http://www.techieshelp.com/powershell-commands-and-what-they-do/
Tags: mailbox limits