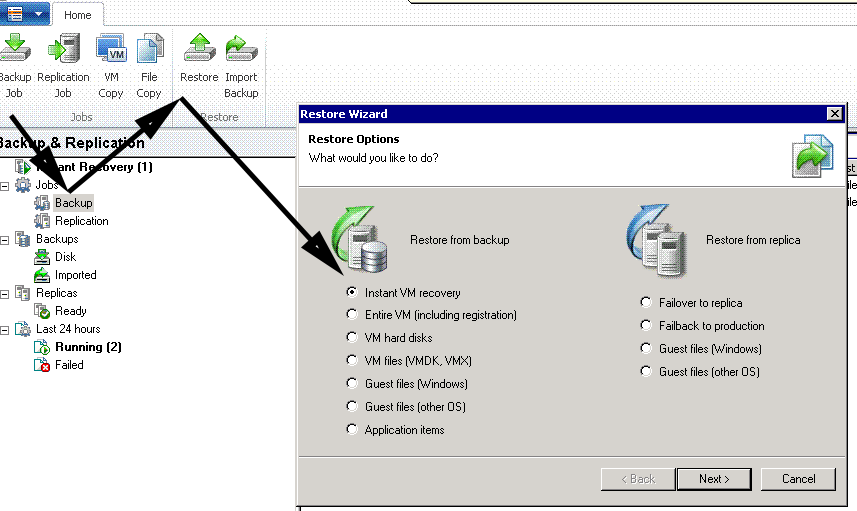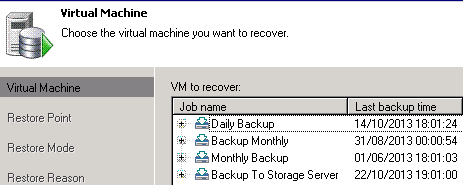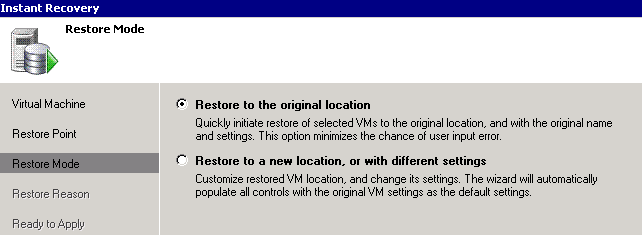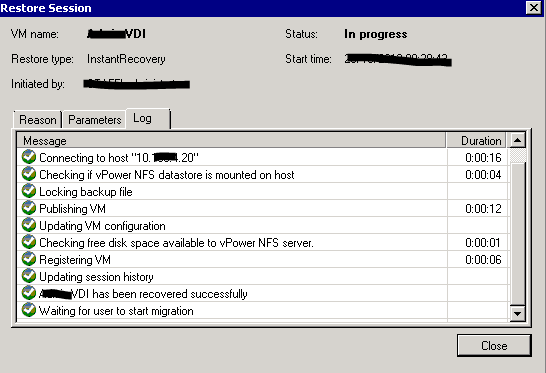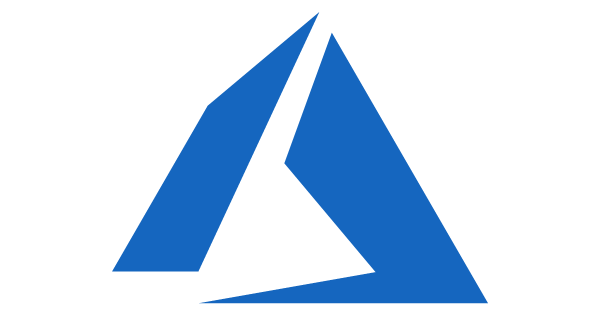Veeam Instant Recovery Guide
This saved me and a client today. In this VMware environment we use Veeam to backup to a storage server away from the SAN. I had a server that was not playing ball, it would not start, it was a goner. So I turned to Veeam to recover it. Here is how I used the Veeam instant recovery to get my server back.
Once you have fired up Veeam , we need to choose Jobs > Backup > Restore > Instant VM Recovery.
Once done select your backup job that you would like to restore from and then select the Virtual Machine you would like to restore. I need to do a full restore.
You now get the option of where you would like to restore to. As I wanted the server up and running as quick as possible I wanted the VM to be launched on my live cluster, so selected original location. Once done give it a reason why you are doing so for reference purposes.
Once finish has been clicked Veeam will go away and mount the Backed up VMDKs live then that is it you are up and running from your backup storage. The VM is being hosted in the original location on your ESXi servers but the data is being pulled from backup storage.
As you can see below my server is mounted.
Additionally in the running sessions section you will see the job running, it will finalize on a status of Waiting For User To Start Migration as seen here.
This means you are live and up and running. At some point you will need to move the files from your backup storage to you live data environment. To do so do the following.
Right click the InstatRecovery Session and select Migrate. I have seen people mention they do not get the Migrate option, refresh the screen or some out of the Veeam client and go back in. Once Migrate has been selected it will snapshot the VM and begin the process of moving the data back to the live environment. Please bare in mind that during this process the running server is suspended as it moves cache files around. During this process the server is not available so make sure you choose a good time to do this.
Once the quick migration job is complete all your data is now in the correct place and the Virtual Machine is good to go. To tidy up go back to Veeam, right click the Instant Recovery session and select Stop. This will end the session and remove the VM_Migrated files from the Virtual Centre / ESXi host.
Tags: Backup, InstatRecovery, restore, virtual, VMware