
How To Use ThinPrint To Deploy Printers
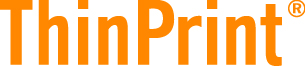 ThinPrint is a little app provided by VMware to be used with VMware View that can be installed onto your servers to deploy printers via GPO. This is also known as location based printing.The app installs a section in group policy that allows you to deploy printers based on a number of parameters to deploy printers. Such as below.
ThinPrint is a little app provided by VMware to be used with VMware View that can be installed onto your servers to deploy printers via GPO. This is also known as location based printing.The app installs a section in group policy that allows you to deploy printers based on a number of parameters to deploy printers. Such as below.
Deploy printers to computers with specific computer names
Deploy printers to specific IP addresses or IP ranges
This guide will show you how to install, configure and deploy printers using ThinPrint so you can deploying printers with vmware view.
How To Install ThinPrint
Installing ThinPrint is easy, we need to register a DLL onto your domain controller. To do so, do the following.
On your View server locate this DLL
TPVMGPOACMAP.dll.This is normally located on your view server in the following location.
Then copy it to your domain controller. Then run the following command in the directory you placed the TPVMGPOACMAP.dll.
regsvr32 TPVMGPOACMAP.dll
When successful you will see the screen below.
That is ThinPrint installed. We are now ready to configure a GPO to deploy printers
Setup a GPO to Deploy Printers Via ThinPrint
Now we are ready to create a GPO, to deploy printers with ThinPrint. We can create this GPO at any level. Be it on an indiviual level or at the top domain level. In my example I am attaching my ThinPrint GPO to an OU that houses my VMware View Linked Cliones, as these clones will need printers mapping based on computer names. So first run Group Policy Management.Then Create Your GPO and give it a valid name, mine is simply called ThinPrint.
When you edit the GPO. Under Computer Configuration >Policies>Software Settings. You will see a new option called Auto Connect Map Additional Printers for VMware View.
Duoble click the plugin and we can configure ThinPrint
Configuring ThinPrint
Before you go any further, YOU MUST MAKE SURE THAT THE IMAGE YOU ARE GOING TO USE HAS ALL THE PRINTER DRIVERS INSTALLED INTO IT. So install the all printer drivers you will need into the “golden image” VMware View will use.
Now you are in thin print you will see the screen below.click “enabled” to start configuring.
Here we will add one row, you can add as many as you like based on how many machines , printers etc you are going to configure. Click the green icon seen below.
This will create a single row as seen below.
Now in my example I will configure Thin Print to deploy printers to pc`s with certain computer names.
First tick the box if this printer is going to be the default printer, if you want to add multiple printers do so, only ticking ONLY as the default printer.
Now, as we are deploying via computer name, enter the computer name.if you have multiple computers with similar names such as HR1.HR2.HR3 etc enter HR*, this will cover all computers with HR in the title as a prefix.
Next under Printer Name, give it a user friendly printer name.
Then, under printer driver, you must enter the EXACT name of the printer driver, in my case it is Universal Printer Driver. I find the easiest way to get this is to go to your print server, right click the printer and go to drivers and copy and paste.
Then, to complete under IP port enter
IP_0.0.0.0
Where 0.0.0.0 is the IP of the printer you are deploying. you MUST use IP_. Here is my example complete.
finally close the screen and run
Gpupdate /force
to force the gpo to deploy
Obviously, to deploy the printer via IP range you would enter your IP range of the client PC`s. To deploy via MAC address, you would enter a valid MAC address. The same goes for user/group. You would enter a valid active directory group that the user is a member of.
Troubleshooting ThinPrint
If you find that your printers do not map correctly we can run the commands below. ( make sure you are here C:\Program Files\VMWare\VMWare Tools\ )
tpautoconnect.exe –d all
This will delete all printers
If you want to see what is happening during the ThinPrint mapping process run this command. It will give an error if there is an issue.
tpautoconnect.exe –v –i vmware –a –F 30
As seen on vmware communities, you may see the error below.
“Can’t get Client Name” – This error most likely means that the Group Policy is not taking affect.
“No suitable client protocol found.” – This error can be ignored, following this error you should see your printers map.
Tags: ThinPrint



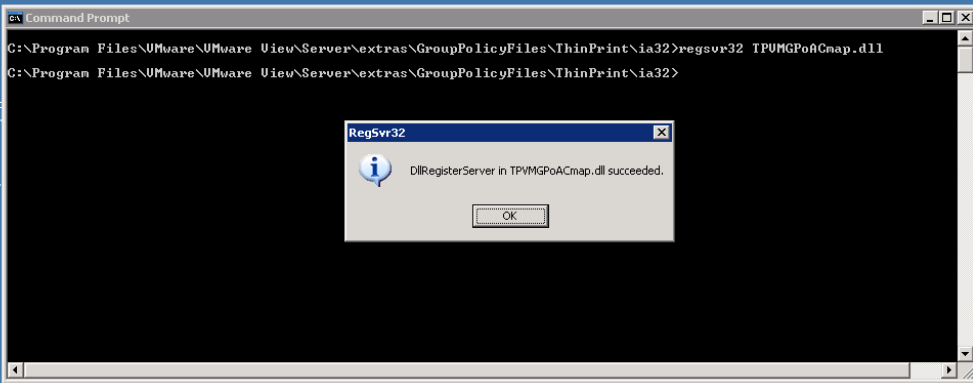


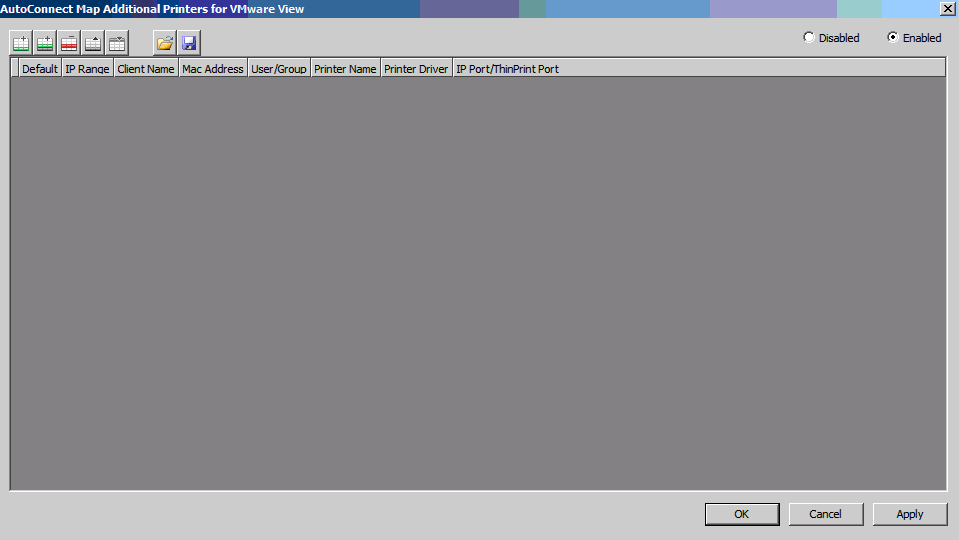
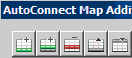



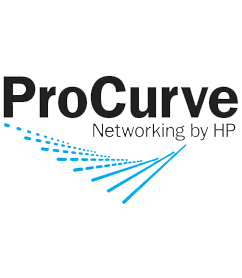


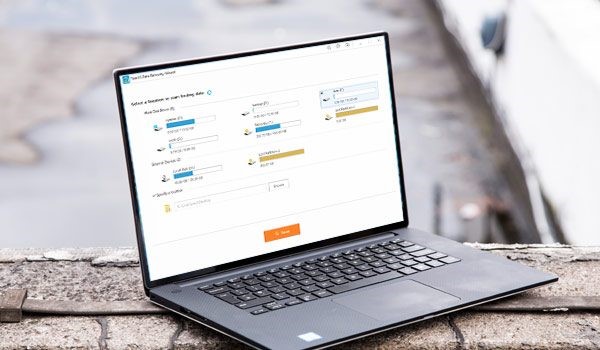

shannon
| #
we currently have 2 domain controllers in our environment. Do i register the dll on one domain controller or both? If i register on one domain controller will it replicate to the other?
Reply