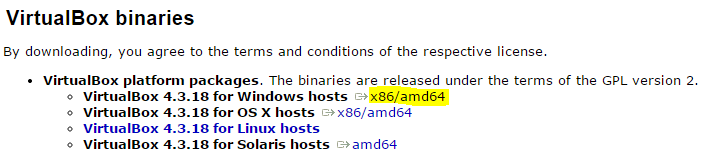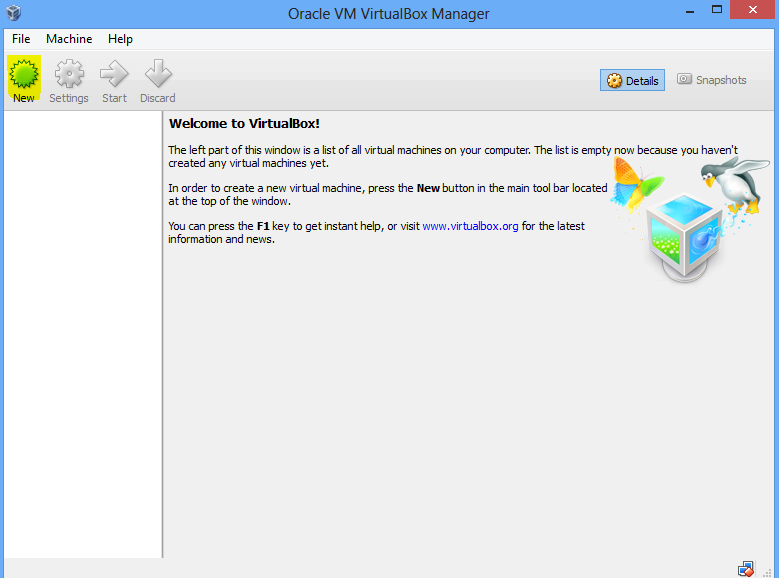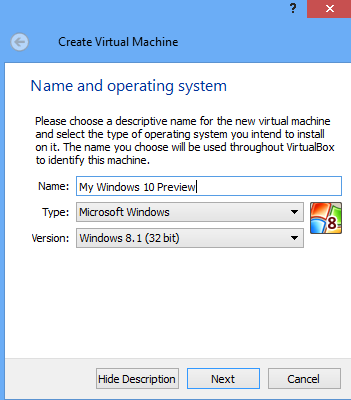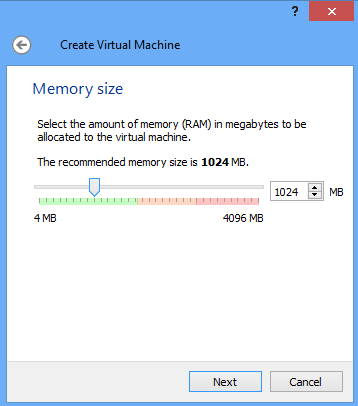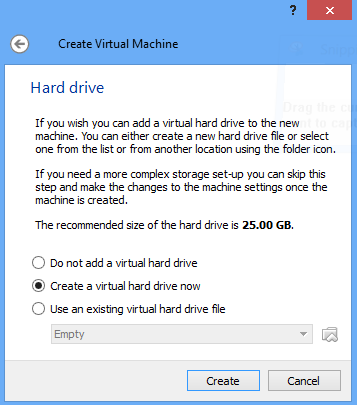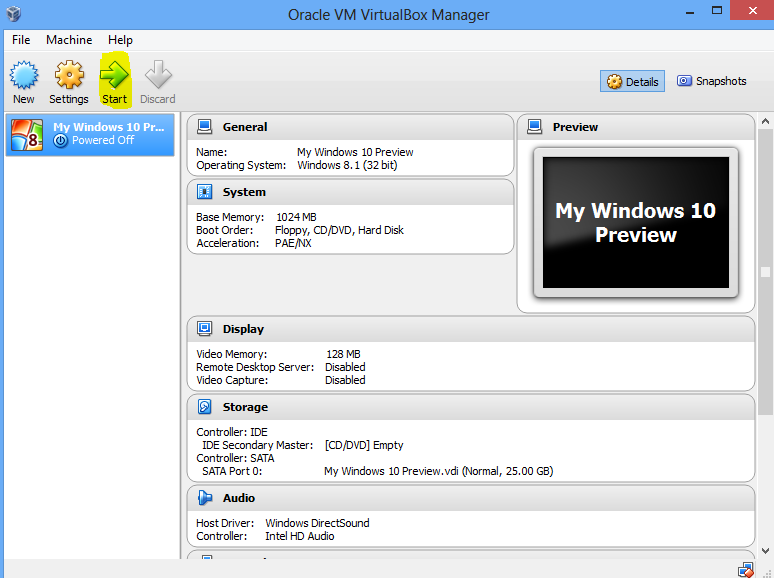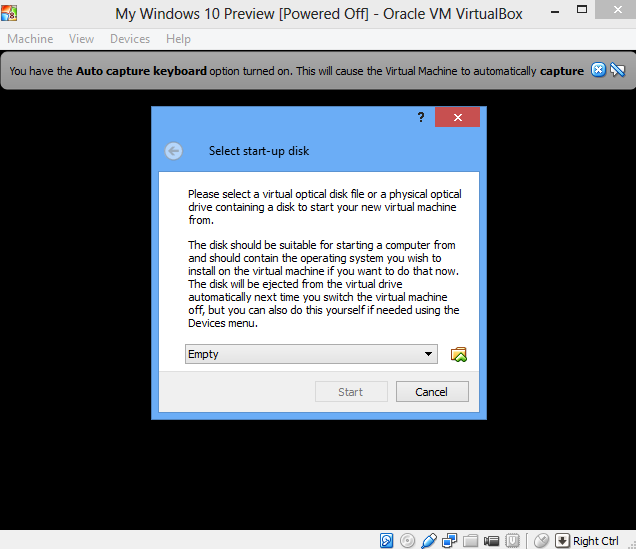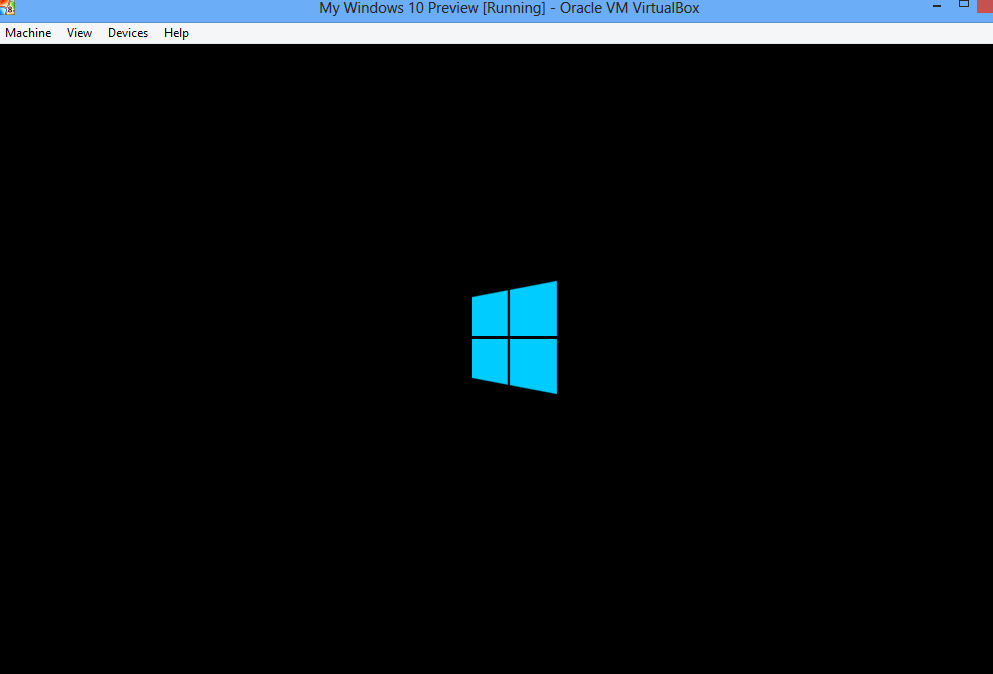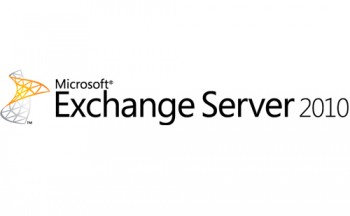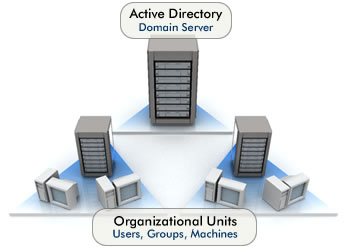Run Windows 10 Preview As a Virtual Machine on Windows 8
If you want demo of Windows 10 then you are in the right place. Here I will show you how you can test and play with the newly released Windows 10 preview that was announced earlier in october on your Windows 7 or Windows 8.x device. To start we are going to need our virtualization platform, for this lab we will use Virtual Box from oracle that is a lightweight platform and free to download. Get it from the link below, you will need the version for Windows hosts.
Once done install Virtualbox with a few clicks and accept all defaults, you will be left with the virtualbox icon on your desktop and we are ready to go with downloading the Windows 10 preview ISO that we will mount and install from. Use the link below to download Windows 10 preview, you will have to register with Microsoft to get the link by selecting “get started”. The download may take a while as it is almost 4GB
Now launch virtual box and you will see the home screen, select new to start creating the Windows 10 preview virtual machine.
Next give the Windows 10 preview virtual machine a friendly name and make sure you select Windows 8.1 as the operating system, this will configure virtual box to support the Windows 10 preview virtual machine.
Next allocate memory to the Windows 10 demo VM, give it a minimum of 1 gig, the more the better so we get a nice smooth experience.
Next we allocate how much of our hard drive this machine will use, again he more the better, 25 gig will be nought to install the Windows 10 OS but you may want more space to test applications on etc. On the next screen select the default virtualbox drive format and the following screen whether to allocate all this space immediately or allow the disk to grow and use space as it is required. Finally give the new drive and name and select create.Once the drive
Once the drive is created we are ready to boot our Windows 10 machine from the ISO image we downloaded. Click start on the screen below.
Once started you are presented with the option to select what the new Windows 10 VM should boot from, browse to the ISO image we downloaded earlier and accept.
Windows 10 will now start to build, follow the standard Microsoft install options and you will have a Windows 10 VM to play with.
Tags: virtualbox, windows10preview