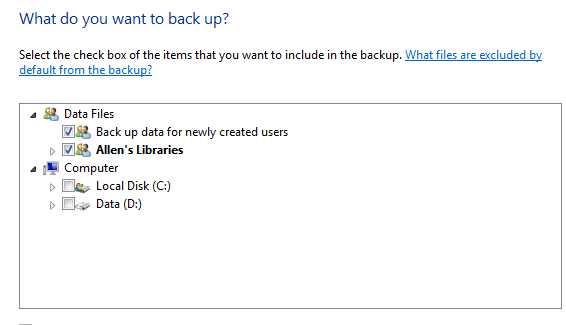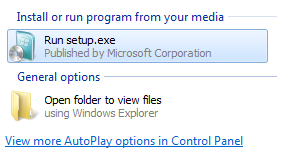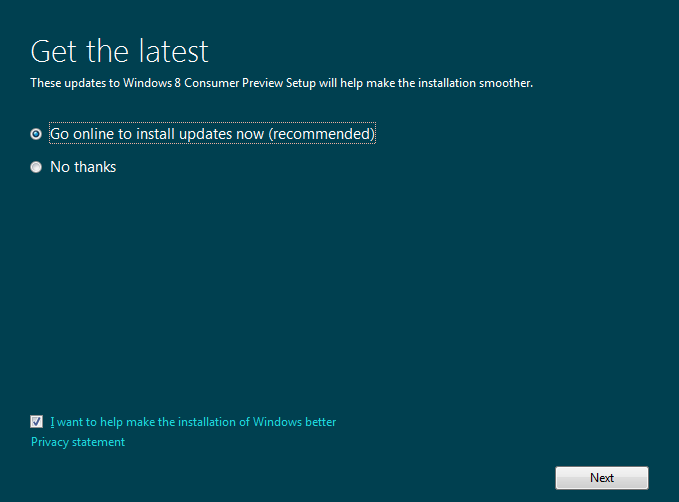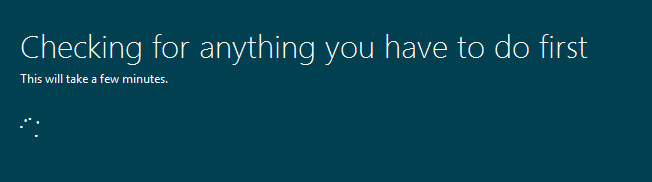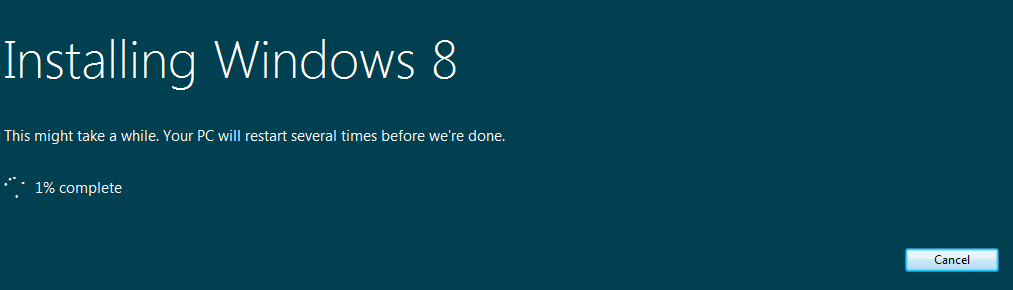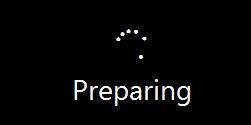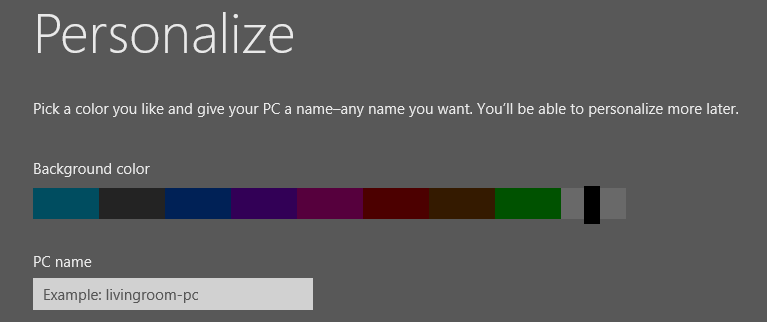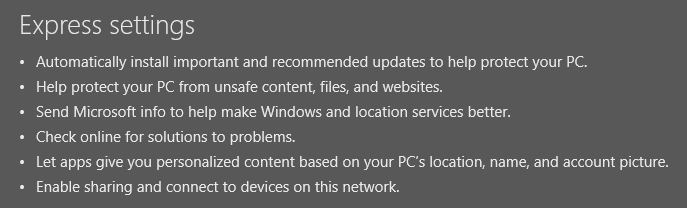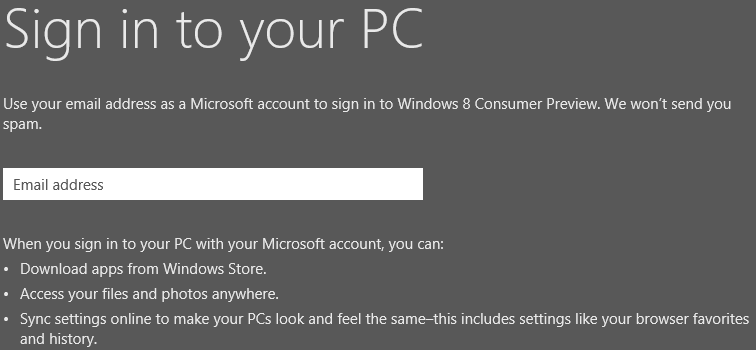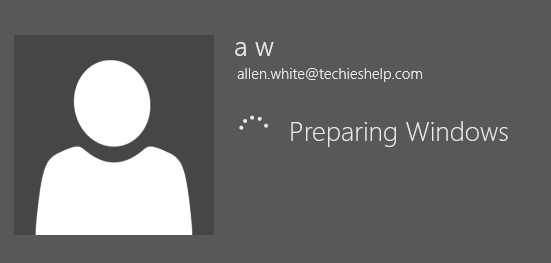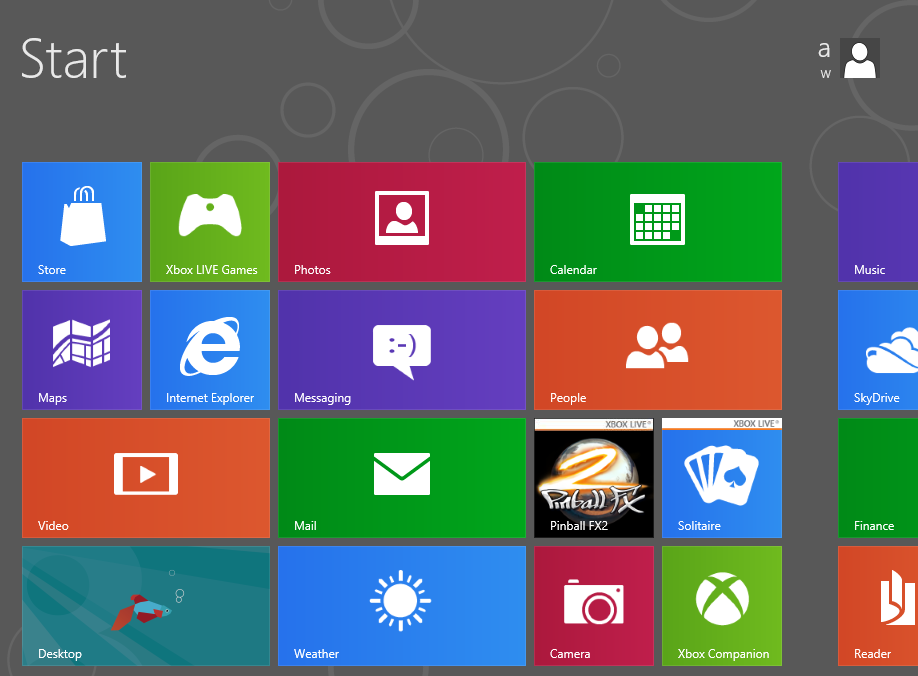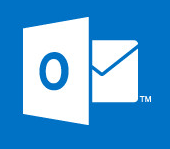Upgrade Windows 7 To Windows 8 Guide
Seeing as a lot of people will soon be looking to upgrade from Windows 7 to Windows 8 I thought I would write a step by step guide on doing an in place upgrade of Windows 7 to Windows 8.
The first thing we need to make sure is that your system can actually handle the specifications required to run Windows 8.
Windows 8 Hardware Requirements
| CPU Architecture | x86 (32-bit) | x86-64 (64-bit) |
|---|---|---|
| CPU Speed | 1 GHz | |
| (RAM) | 1 GB | 2 GB |
| Graphics Card | DirectX 9 graphics device with WDDM 1.0 or higher driver | |
| HDD free space | 16 GB Free | 20 GB Free |
The first thing that you will notice is that you do not need much more to run Windows 8 that you did for Windows 7, so if you are running windows 7 comfortably Windows 8 should run just fine.
BACKUP!
Although this process of upgrading Windows 7 to Windows 8 is simple, its better to be safe than sorry, backup all your important data such as pictures, mp3s and all other documents. To do this click start then enter “backup” under search programs and files and follow the wizard. It will ask you where you would like to save your backup, such as USB or DVD. It will then backup your information for you that is in your “username” folder or you can manually select what you would like to backup.This may take some time dependant on how much data your are backing up.
Upgrade Your Windows 7 Install To Windows 8
So, presuming you have your DVD inserted or your ISO mounted we can continue. You will see in Computer the Windows 8 media as seen here. Right click it and select Autoplay. You will see the run set option. Click ok to run it.
You then get the option to get the latest updates for Windows 8, do so as this will make sure that you have the latest windows 8 drivers etc for your graphics card, mother boards and all other hardware.
Then next stage involves entering the product key for Windows 8, enter your product key. If you are installing the windows 8 consumer preview install then you can use this key DNJXJ-7XBW8-2378T-X22TX-BKG7J. Once entered the click next to continue.
Next you will need to accept the Windows 8 License agreement, tick the box and then again click next to continue.
The system will then go away and do a few checks. These are things such as making sure your system has the correct patches installed already or that the system as enough memory etc.Once done, provding you meet the hardware requirements as seen above you can click install to install windows 8.
Windows 8 will now go away and install itself, time to make a coffee or tea while it does its business.Keep checking back for when the progress hits 100%
Once done windows 8 will reboot then continue its install.You may see various message pop up during the install.
Once booted fully, your first option is to select what colour scheme you would like to use in your windows 8 installed. Select the scheme you want then click next.
Next you will get the choice of express settings or customise your settings, select express settings, it will save you time setting up things like autoupdates and change your user picture etc.
This is a new part of Windows 8, you must have an email address to use windows 8, since 99.9% of us do then this is not a problem. Enter the email address you will use and continue, if you do not have one, you can click create email address with microsoft’s hot mail service.
It will then also ask the usual information such as date of birth and secret question in case you forget your password.It will then go away and create your account and finish off setting up Windows 8
That is it, your Windows 7 has now been upgraded to Windows 8. Keep Checking back for more windows 8 tips and guides.
Where is the control panel in Windows 8
How do I change network settings in Windows 8
Tags: OS Upgrade