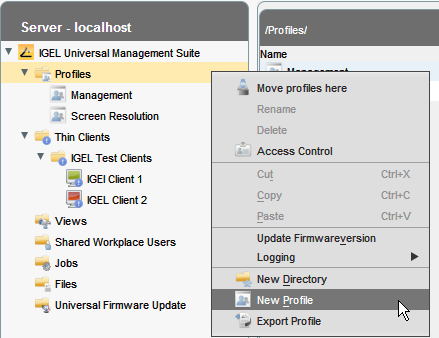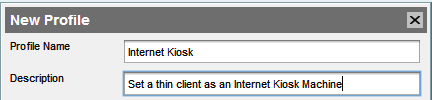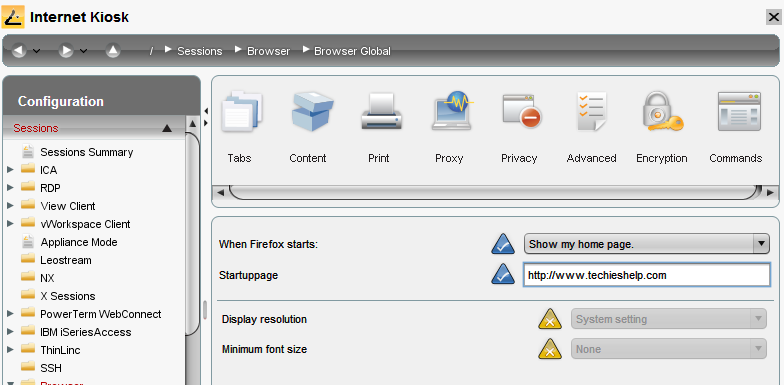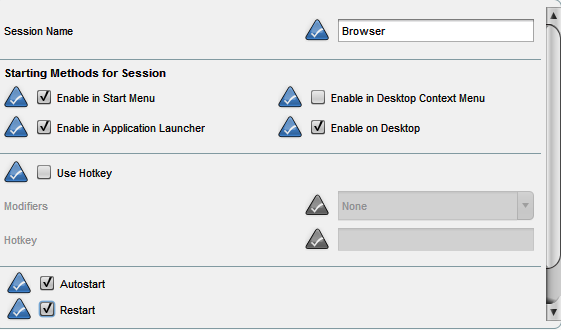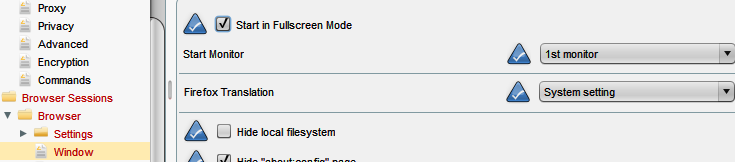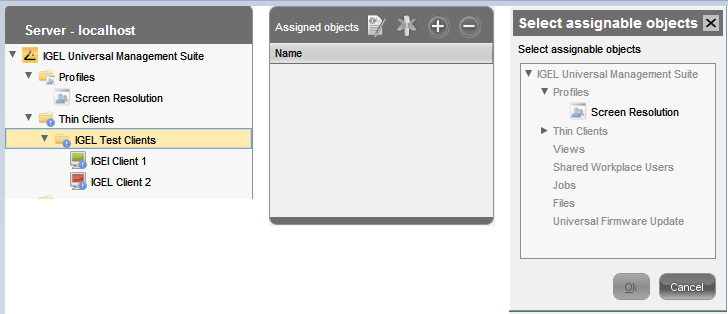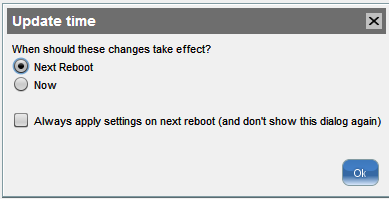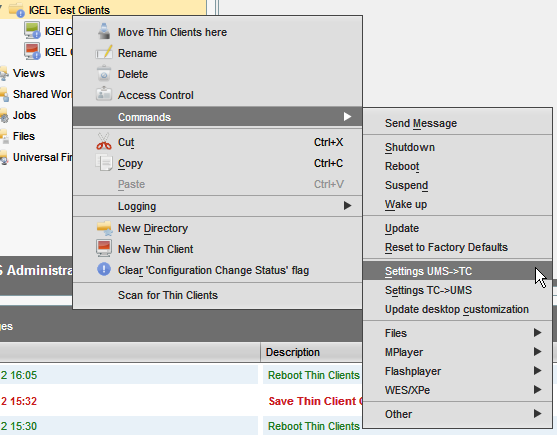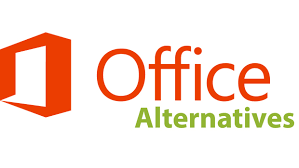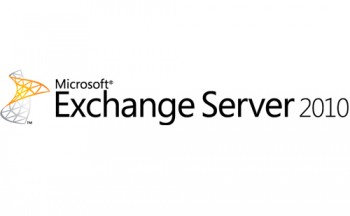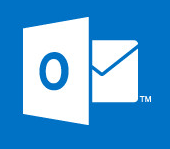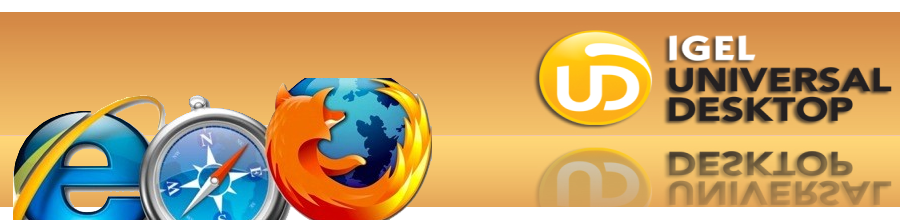
Setup An IGEL Thin Client As An Internet Kiosk With UMS
If you want to setup an Internet Kiosk machine where its only use is to browse the Internet and have access to nothing else then this is simple to do with an IGEL thin client and the IGEL Universal Management Suite.
All you have to do is put the terminal it its place, scan it into the UMS then setup a browser profile as seen below.
First in the Universal Management Suite (UMS), right click profiles and select New Profile.
Then give the profile a valid name and description.Leave the rest of the settings as default.Click OK
Once done and the edit profile screen appears, we then need to select Sessions and the browser.Under browser global enable and set the homepage that you would like users to first see when they use the kiosk thin client.
Then scroll down to Browser Sessions and select add.
Then, give the session a valid name. Make sure you select Auto start so that the Internet session starts automatically on boot or log off. Also select restart so that if a user tries to close the browser then it will automatically start again.
Then select settings and window, make sure you tick full screen, this will launch the Internet browser with no start menus or any other options. Finally click save to confirm the creation of the profile.
We now need to assign the profile to the thin client or the top level folder. To dos so see the screen below. Select the folder, then Assign objects and finally choose the profile you have just created.
Select update the profile at next reboot.
Now we need to send the changes to the clients, to do so right click the folder or thin client. Then commands and finally UMS to TC.
Fiannly select the thinc clcient by right clicking and the command and reboot.The IGEL thin client will now reboot. As it reboots it will boot into a full internet kiosk mode that can only be used to browse the web.
If you are still having issues the watch this video on setting an IGEL client to Kiosk Mode.
Tags: kiosk mode